For your Product Listing Ads to show, you'll need to link your Google Merchant Center account to your AdWords account. Google Merchant Center is a tool that helps you upload your product listings to be used for Google Shopping, Product Listing Ads, and Google Commerce Search. You can link multiple AdWords accounts to a single Merchant Center account.
Here's how to link your Merchant Center account to your AdWords account:
1. In your Merchant Center account, click Settings and then click AdWords.
2. Enter your AdWords customer ID. You can find your customer ID at the top of any AdWords page when you're signed in, near your email address.
3. Click Add.
You'll also need to link your AdWords campaign to your Merchant Center account. We'll show you how to do so in the next section of this article.
Set up your regular Product Listing Ads campaign
Create a new regular Product Listing Ads campaign
Once you've linked your Merchant Center account to your AdWords account, you're ready to set up a new regular for Product Listing Ads campaign:
1. Sign in to your AdWords account at https://adwords.google.com.
2. Click the Campaigns tab. Then, click + Campaign and select Search Network only. For your Product Listing Ads to run, your campaign must be opted into the Google Search Network since Product Listing Ads are only available on Google Search and Google Shopping (in select countries).
3. Select the radio button next to "Product listing ads" in the campaign type section of the page. If you don't see the Product Listing Ads option, it might be because this option is available for "Search Network only" campaigns. 4. Scroll to the "Ad extensions" section of the page and choose a linked Merchant Center account to associate with your campaign. If there are no available accounts to link, you'll need to go back to Merchant Center to complete this step first.
5. If you want your Shopping campaign to include products sold in local stores, and you have a verified Local Products feed set up in Google Merchant Center, you can choose that option in the “Shopping channels” section (available in U.S. only). By default, Product Listing Ads campaigns are set to "Online," meaning the products sold on your website and submitted to Google Merchant Center using the Products feed will show with this campaign. Select "Local" if you want your campaign to show local products sold in physical stores and submitted to Google Merchant Center using the Local Products feed. Check both "Online" and "Local" to display products from both online and local shopping channels. Learn more about local availability for Product Listing Ads.
6. Click Save and continue.
7. Now, you'll create your first ad group. Within the "Create an ad" section, you have the option to enter promotional text for your ad. This promotional text will appear with any of the products associated with this ad group, so make sure that the text is relevant to all the products that you'll be advertising. For example, let's say your promotion is "Free shipping on orders over $50," and you'd like to promote products for Brand X and Brand Y shoes. This offer needs to be relevant for your Product Listing Ad regardless of whether it shows Brand X or Brand Y shoes.
8. Next, you'll add the "All products" target to your ad group by default. You can add more product targets to this ad group later. (You'll read more about product targets in the next section of this article).
9. Enter a default bid for this ad group under the "Ad group bids" section.
10. Click Save ad group.
Create a new Product Listing Ad in an existing campaign
To set up a Product Listing Ad in an existing regular Product Listing Ads campaign, first make sure that the campaign is linked to your Merchant Center account. We'll show you how to check whether your campaign is linked to your Merchant Center account in the following steps.
To create a Product Listing Ad in an existing campaign:
1. Sign in to your account at https://adwords.google.com.
2. Select the campaign where you want to create your ad.
3. To make sure that your campaign is linked to your Merchant Center account, click the Ad extensionstab and select View: Product Extensions from the drop-down menu. In the table, you should see your Merchant Center account information. If you don't see your Merchant Center account, add it by clicking + Extension and selecting your account from the "Select extension" drop-down menu. Then, click Save.

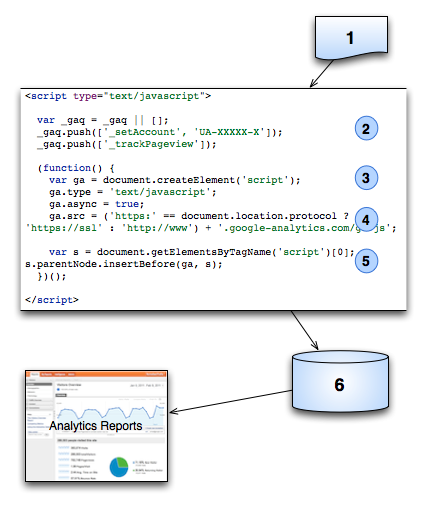
 For example, let’s say you sell Earth friendly products and you have a marketing campaign promoting canvas totes for Earth Day on April 22nd. You could be promoting this in a variety of channels–email, paid search, and affiliate banners.
For example, let’s say you sell Earth friendly products and you have a marketing campaign promoting canvas totes for Earth Day on April 22nd. You could be promoting this in a variety of channels–email, paid search, and affiliate banners.


